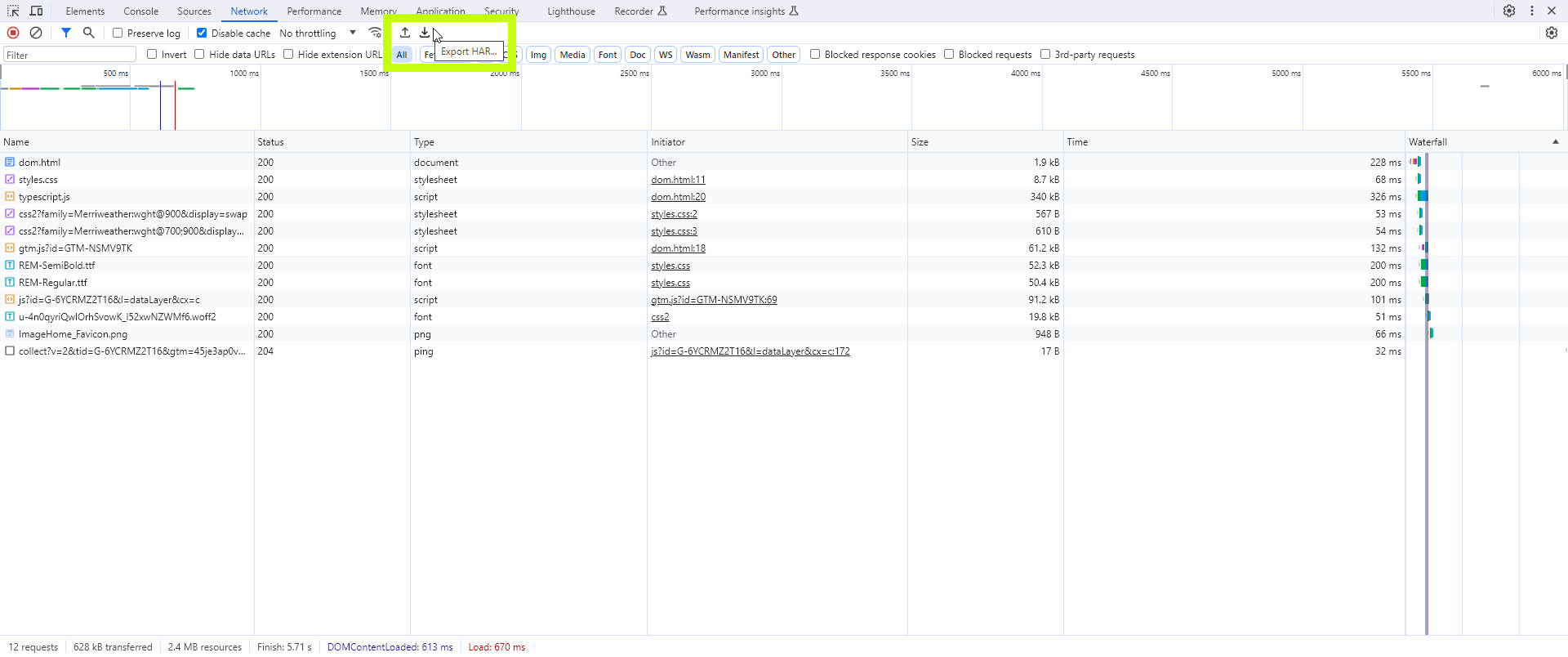GUIDE: Dev Tools --> Network Tab
Open the dev tools tab with CTRL + SHIFT + J and navigate to the network tab. In firefox, be sure to use CTRL + SHIFT + I
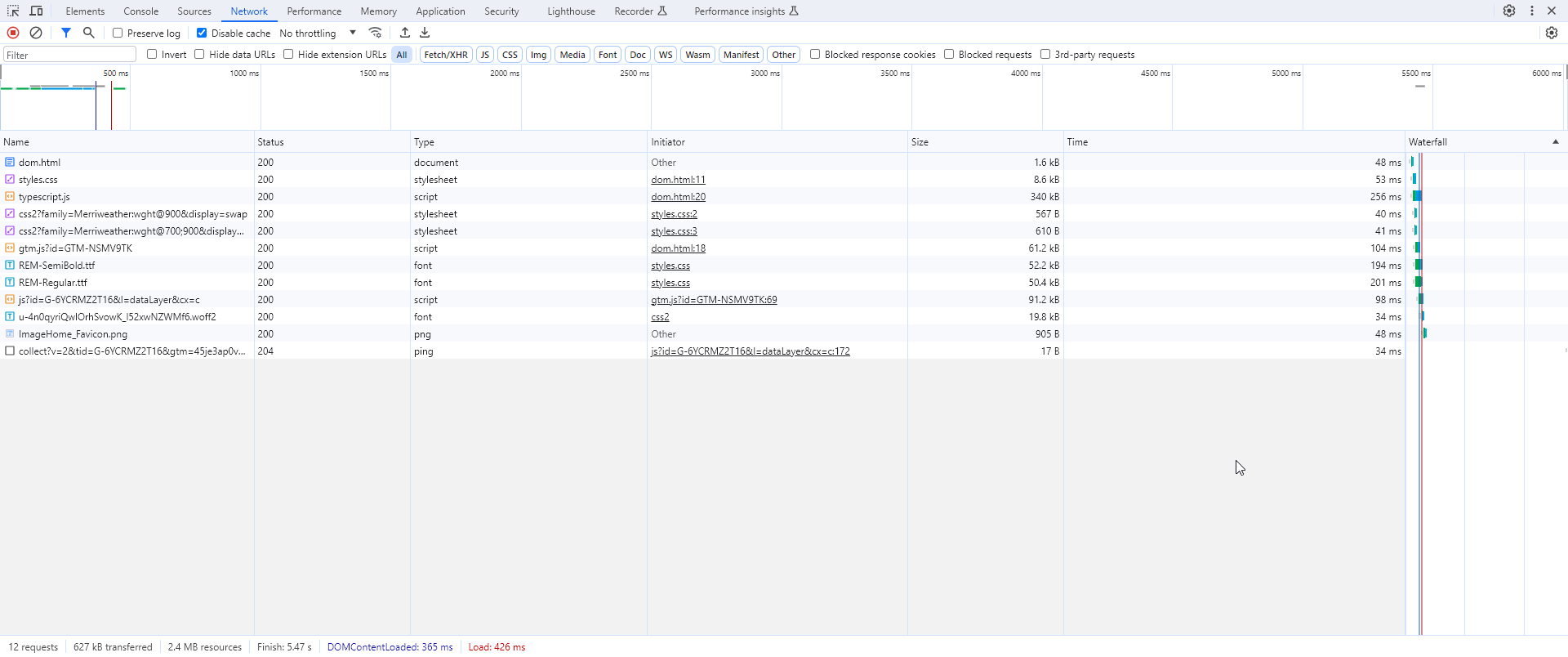
Networktab default view.
Network panel provides details and insights of a website's remote operation. Because files need to be downloaded from a web server, details specific to individual file transport are presented throughout the panel's interaction.
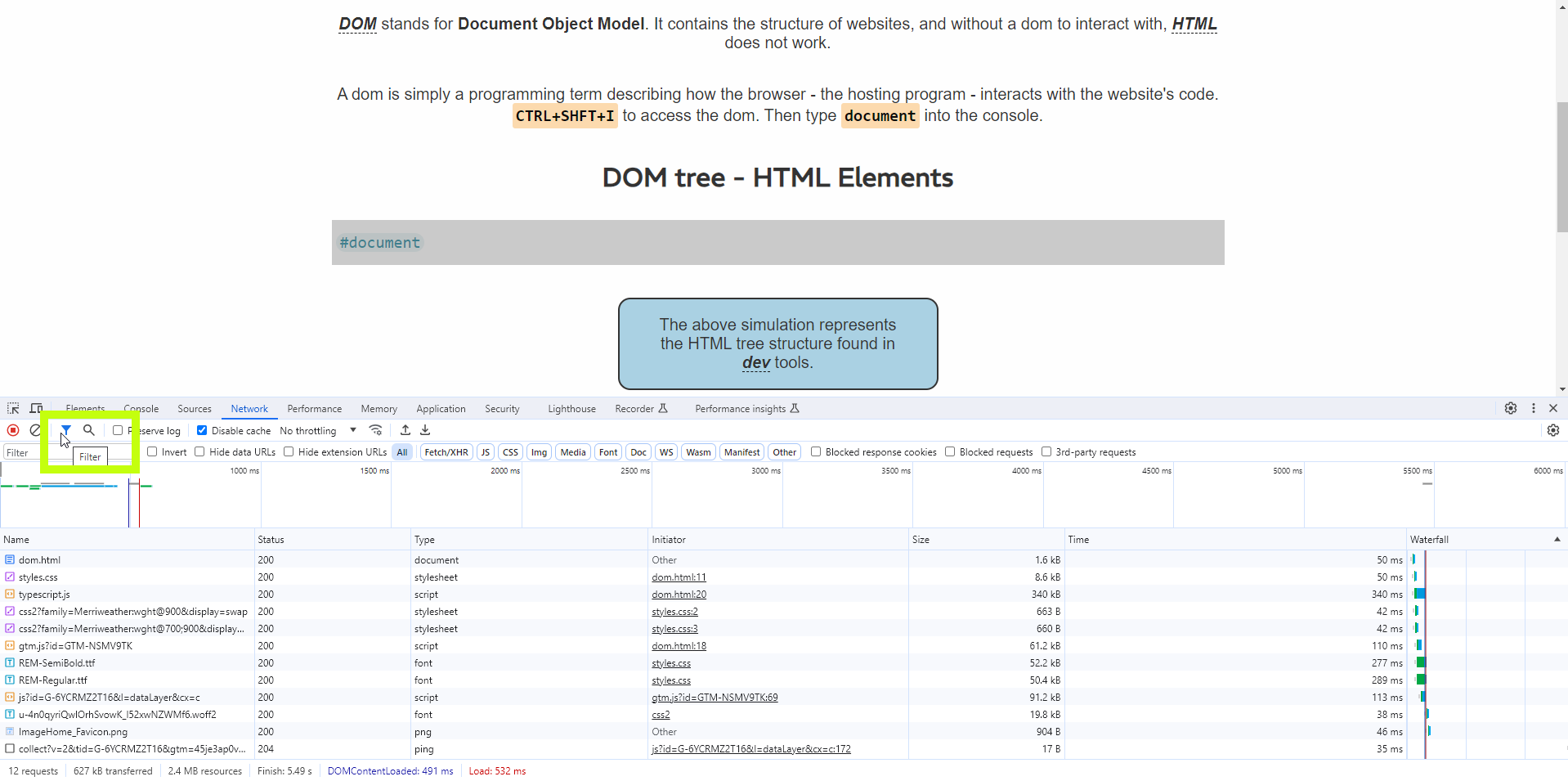
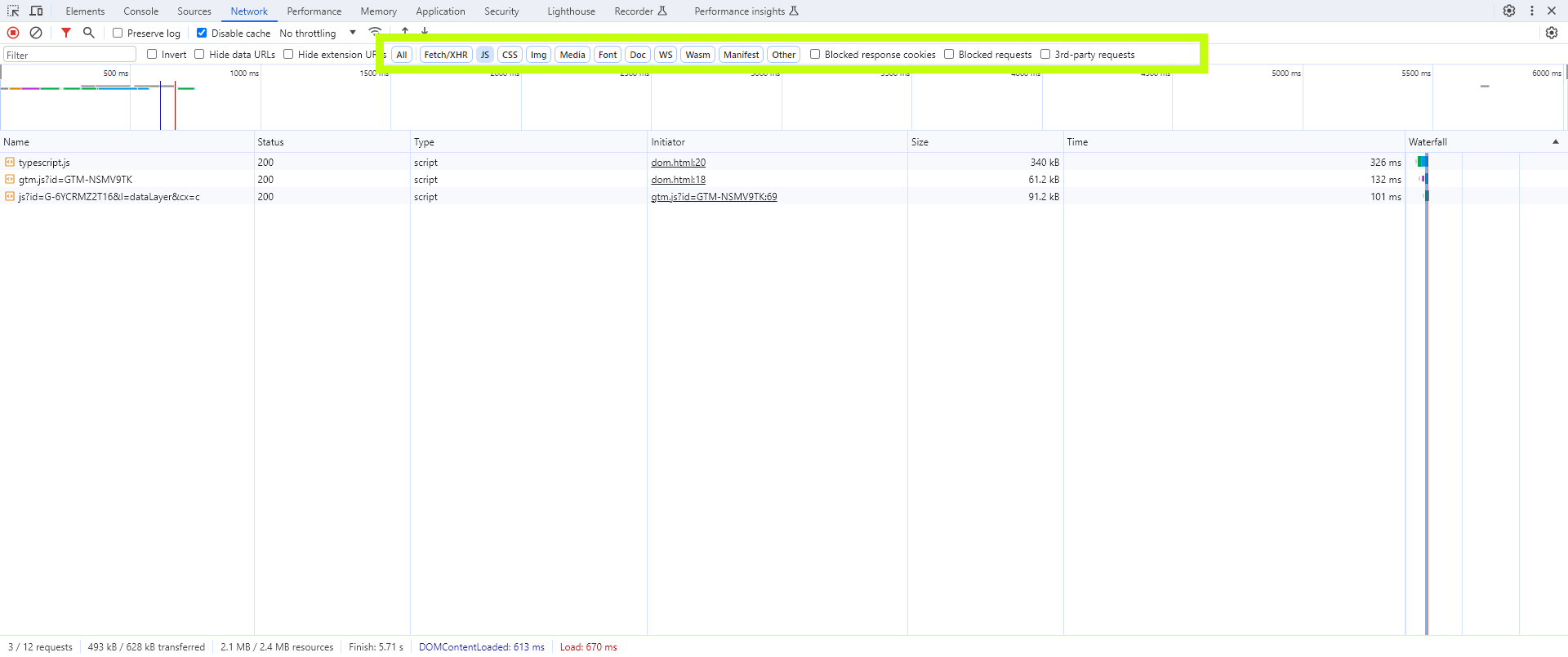
More status code information is found at <HTML Frames> .
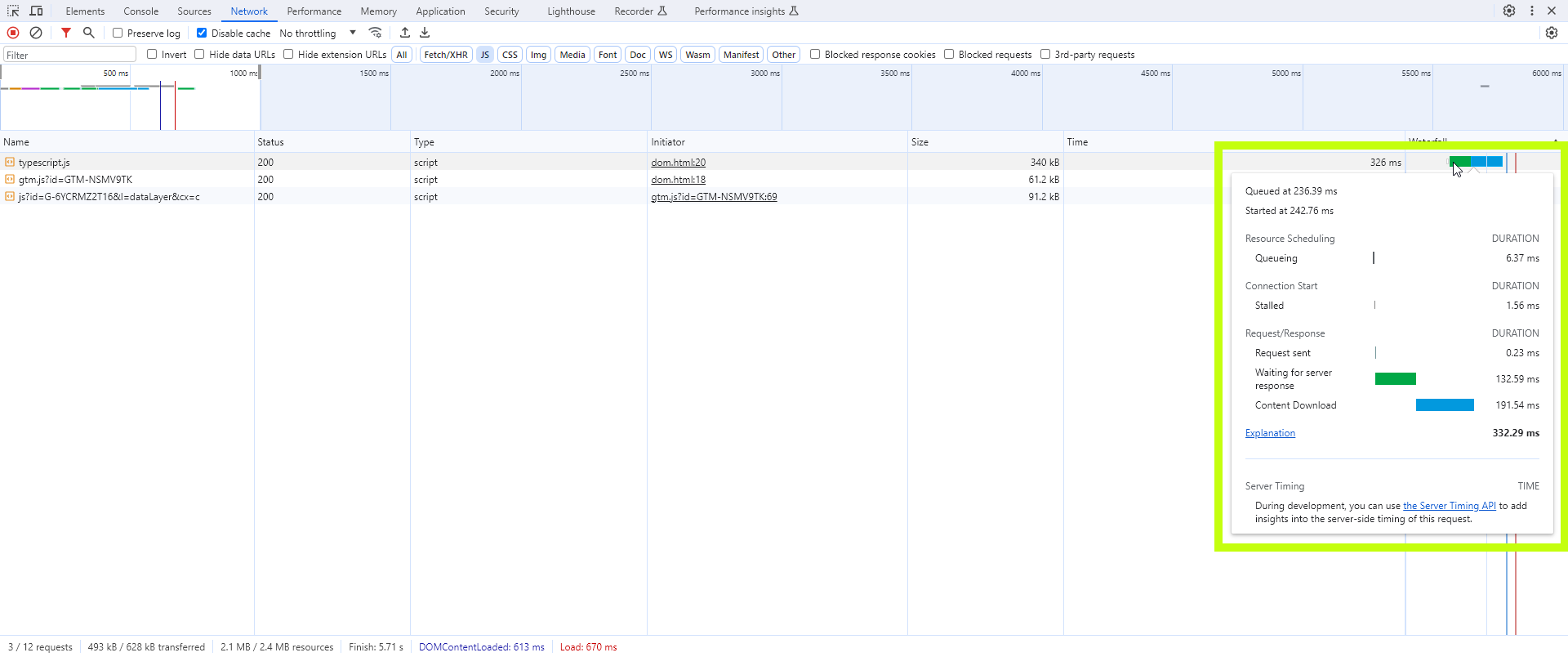
Waterfalldetails show specific file transport statistics
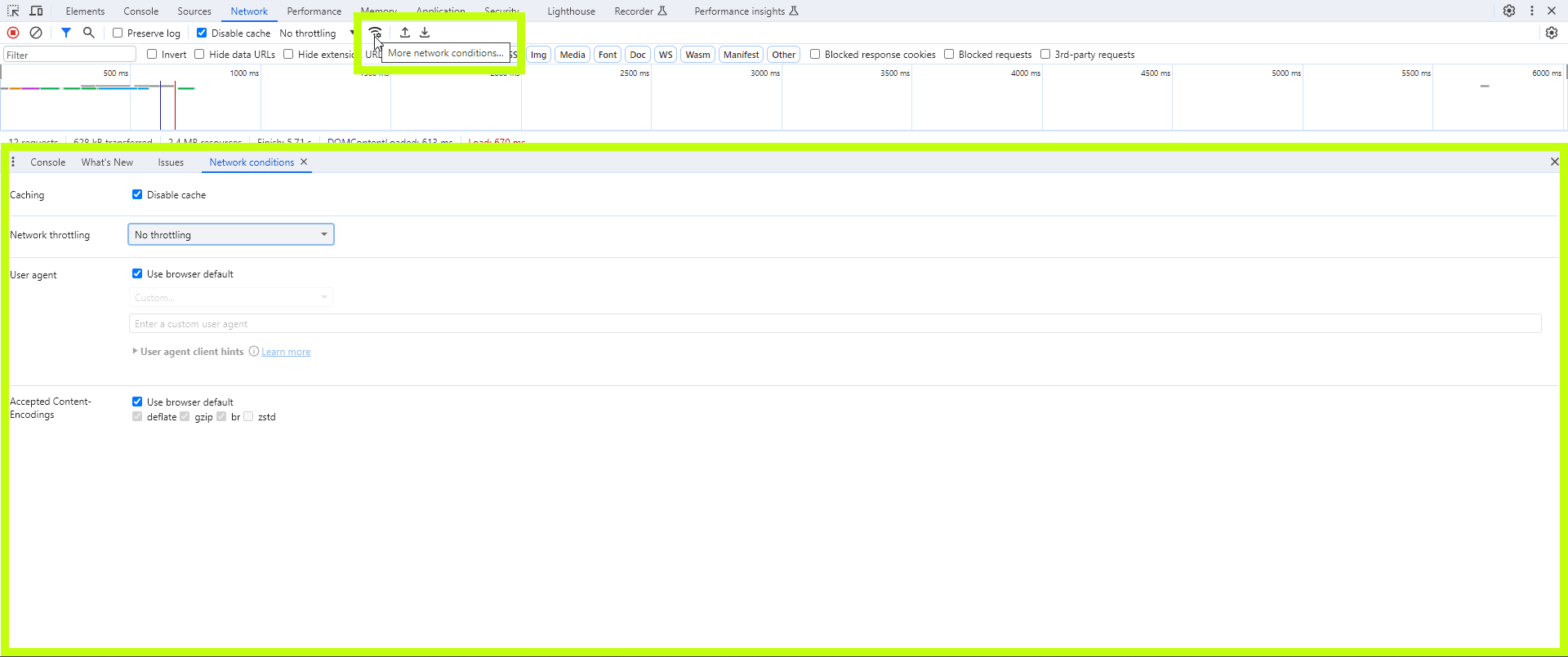
More network conditionsicon to navigate to the network conditions console tab option
If the findings are needed analyzed at a later time or viewed elsewhere, the import and export (HAR) options allow saving and re-viewing the network data through the import and export HAR functionality.